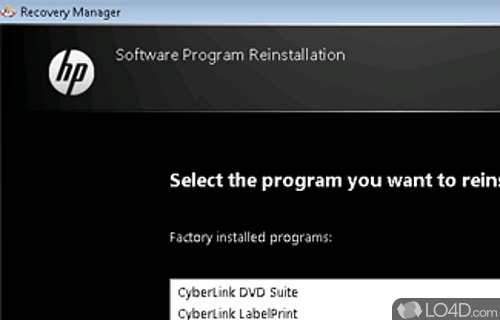Hp Cyber Link Recovery Manager Configuration, The HP CyberLink Recovery Manager is a built-in software tool on many HP computers designed to help users back up and restore their system to factory settings in the event of data loss or system malfunction. This guide will walk you through the configuration of HP CyberLink Recovery Manager, its features, and how to use it effectively.
What is HP CyberLink Recovery Manager?
HP CyberLink Recovery Manager is a program provided by HP on their laptops and desktop computers, particularly models that come pre-installed with Windows. It offers various recovery options to repair, reset, or restore the system to factory settings, as well as creating recovery disks and backing up important data.
Key Features of HP CyberLink Recovery Manager
- System Recovery
System Recovery restores the computer to its original factory state by reinstalling the operating system and removing any user data. This is particularly useful if you’re experiencing issues that other troubleshooting methods cannot resolve. - Minimized Image Recovery
This option reinstalls the operating system with only essential HP drivers and applications. It’s ideal for users who want to keep the system lightweight without additional pre-installed software. - Backup and Restore
The tool allows users to back up their files before performing a recovery, helping to prevent data loss. Users can create backup copies of important files on external storage or DVDs. - Recovery Media Creation
HP CyberLink Recovery Manager can help create a recovery drive, usually on a USB or DVD. This is essential as it provides a physical backup to restore your computer if the recovery partition is compromised.
How to Configure HP CyberLink Recovery Manager
Step 1: Accessing the Recovery Manager
To access HP CyberLink Recovery Manager:
- On most HP computers, search for “HP Recovery Manager” in the Windows search bar and open it from the results.
- Alternatively, you can press F11 during startup to open Recovery Manager directly.
Step 2: Creating a Backup
- Open Recovery Manager and select “File Backup Program.”
- Choose the files you want to back up, such as documents, photos, or applications.
- Select a backup location, either on an external drive or DVDs.
- Click “Next” to start the backup process. Make sure you store your backups in a safe location.
Step 3: Configuring Recovery Options
- System Recovery: To reset the computer to its factory state, select “System Recovery.” Choose to either back up files or proceed directly to recovery. This will erase all data and restore the operating system to its original configuration.
- Minimized Image Recovery: If you want a streamlined recovery without additional applications, select this option. It’s ideal if you want to avoid reinstalling any pre-installed software and keep only essential HP drivers and system files.
- Reinstall Drivers and Applications: If your system isn’t performing as expected but a full recovery isn’t necessary, you can select “Reinstall Drivers and Applications” to restore individual HP drivers and programs.
Step 4: Creating Recovery Media
- Open Recovery Manager and select “Create Recovery Media.”
- Insert a USB drive or DVD with adequate storage capacity (typically at least 16GB).
- Follow the on-screen instructions to create recovery media. Label this media and store it in a safe place. You can use it later to restore the computer if necessary.
Tips for Using HP CyberLink Recovery Manager
- Backup Regularly: Schedule regular backups of important files, especially if you frequently make system changes.
- Create Recovery Media Early: It’s crucial to create recovery media when you first set up your computer. In case the recovery partition becomes corrupted, having recovery media can be a lifesaver.
- Keep Software Updated: Regularly update the Recovery Manager tool if updates are available. This ensures you have access to the latest recovery features.
- Use Recovery Only When Necessary: System Recovery and Minimized Image Recovery reset the computer to factory settings, so use these options only as a last resort.
Troubleshooting Common Issues
- Unable to Access Recovery Manager: If you cannot access Recovery Manager through Windows or F11 at startup, the recovery partition might be corrupted. In this case, use your recovery media.
- Recovery Process Fails: Ensure your computer is fully charged or connected to a power source during recovery. An interrupted recovery can cause errors.
- Error Messages: If you encounter specific error messages, consult HP’s support website for solutions or contact HP Support.
Conclusion
The HP CyberLink Recovery Manager is a robust tool for maintaining and recovering your HP computer in case of software issues or data loss. Proper configuration and understanding of its features can save time and ensure that your system remains protected. By following the steps in this guide, you’ll be well-prepared to use HP CyberLink Recovery Manager for backup and recovery, keeping your data safe and your computer functioning at its best.
You Might Also Like These:
disaster recovery cyber security
cyber security recovery plan sample